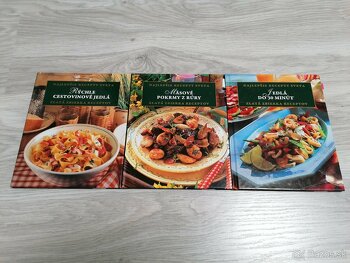Tvorba diskových oddielov (partícií) nebola nikdy ľahšia. Existujú možnosti zdarma, ktoré robia tento veľkolepý krok, o ktorom málokto uvažuje pri prvej inštalácii svojho OS, dvojklikovým zážitkom. Je ťažké dopredu odhadnúť svoje kapacitné požiadavky a mnohí užívatelia si myslia, že niektoré staré rozhodnutia sa už zmeniť nedajú.
Priemerný užívateľ môže mať veľa dôvodov na rozdelenie harddisku na niekoľko dielov, ale spraviť to po inštalácii OS môže byť nevhodné rozhodnutie. Zahŕňa zálohovanie, formátovanie a čistenie. Komerčné riešenia, ako napr. Norton Partition Magic, ktoré sú už dlho na trhu, umožňujú uchovať dáta pri zmene veľkostí diskov, ale čo keď nie ste ochotný či schopný míňať za to peniaze? K tomu má čo povedať GParted. Tento open-source a zdarma nástroj na vytváranie diskových oddielov bol vytvorený pre Linux, ale našťastie pre používateľov Windowsu je pribalený na live CD alebo USB verzii nazvanej Parted Magic, ktorá sa stará o požiadavky Linuxu.
V tomto návode sa pozrieme na to, ako sa dá tento program použiť na zmenu veľkosti, zmazanie či vytvorené nových oddielov bez straty dát či nových inštalácií. Bude sa vám to hodiť, ak je váš oddiel príliš malý či veľký, alebo ak ste spokojný so starším Windowsom, ale chcete dať šancu novšiemu (napr. Windows 7 alebo Windows 8). Zálohovanie napriek tomu veľmi odporúčame, ale s našou pomocou a troškou šťastia ho nebudete potrebovať. Ak chcete vedieť, ako zvládnuť rozdelenie disku bez formátovania a straty dát, pokračujte v čítaní.
Čo budete potrebovať:
- Počítač s aspoň jedným diskom a RAM 300 MB voľného miesta (pre inštaláciu)
- Zálohu dát (pre istotu)
- Približne 30 minút pre zmenu každých 100 GB miesta na harddisku
A
Parted Magic CD ISO
Zdarma na Mirror #1, Mirror #2 alebo Mirror #3
ISO napaľovací softvér
Zdarma na InfraRecorder
ALEBO
Parted Magic USB
Zdarma na Mirror #1, Mirror #2 alebo Mirror #3
1. Použite napaľovací softvér na vytvorenie bootovacieho CD alebo USB

Pre začiatok musíte vytvoriť bootovacie CD z ISO súboru. Môžete použiť svoj napaľovací softvér alebo alternatívu zdarma ako napr. InfraRecorder. Keď je to hotové, presuňte CD do bootovacej mechaniky v počítači. Pre USB verziu len rozbaľte a nakopírujte súbory na USB. Uistite sa, že dôležité dáta máte zálohované a reštartujte počítač.
Ak máte problém bootovať systém z CD/DVD či USB, čítajte ďalej. Ak nie, preskočte na krok 2.
Niektoré počítače nie sú nastavené tak, aby sa bootovali z CD/DVD či USB. Ak sa systém odmieta nabootovať do Parted Magic Options Menu (obrázok nižšie), budete musieť skontrolovať konfiguráciu. Spustite bootovacie menu (nutná klávesa F by sa mala zobraziť hore či dole na obrazovke hneď po spustení) alebo sa vydajte do BIOSu. V ňom nájdite možnosť “boot order”. Vyberte preferovaný nástroj na zozname pomocou + alebo –. Po zmene tohto zoznamu to uložte a rebootujte.
2. Nabootujte do Parted Magic
Zvoľte možnosť 1 – Default settings (Runs from RAM / Ejects CD). Potom uvidíte OS kopírovať sa do systémovej pamäte a nabootovať sa do front end interface. Po dokončení sa otvorí CD mechanika a systém bude plne bežať z RAM.
3. Použite vstavaný Partition na zálohu (nepovinné)

Kliknite na ikonu francúzskeho kľúča a kladiva a zvoľte Image Partition

Predvolený Partition Imager interface pôsobí trochu zastaralo ak ste zvyknutý na uhladený GUI. Pokiaľ máte nejaké alternatívne riešenie, aké ponúka zdarma mnoho výrobcov harddiskov, kľudne ho použite. Na navigáciu cez interface požívajte šípky na klávesnici pre zvolenie rôznych možností a TAB na pohyb medzi poliami. Toto vám umožní vytvoriť klony jednotlivých sektorov pre prípad, že by niečo zlyhalo. Pamätajte, že zálohy budete chcieť uložiť na disk, ktorého veľkosť nemeníte. Dobrou voľbou je USB – ak máte také, ktoré je dosť veľké. Keďže ho môžete odpojiť z počítaču, zálohované dáta budú mimo rizikovej oblasti.
4. Spustite GParted Partition Editor

Dole v lište nižšie sú rôzne možnosti operačného systému. Nájdite GParted Partition Editor (na obrázku v krúžku). Potrebujete sa zblízka pozrieť na partície a čo sa s nimi dá robiť.
5. Ako používať GParted Interface a rozumieť konfigurácii diskov

Je dôležité rozumieť obmedzeniam vtedy, keď sa jedná o delenie aktívneho disku, a špeciálne toho, na ktorom je bootovatelný OS. Použijeme screenshot vyššie na objasnenie. Reprezentuje extrémny scenár s diskom s tromi dielmi a dvomi aktívnymi operačnými systémami. Aby ste mohli pokračovať ďalej, musíte tomuto rozumieť.
- Výber harddisku – toto určuje, ktorý harddisk je určený na delenie. V tomto prípade je to Western Digital Raptor so 150 GB. Na zmenu proste použite vyťahovacie menu a zvoľte správny disk (môže to byť dokonca USB).
- Partícia 1 – toto je prvá už existujúca partícia /dev/sda1. Pri pohľade na tabuľku v bode 5 nižšie môžete vidieť súborový systém (filesystem, v tomto prípade NTFS), označenie (label, v tomto prípade Windows XP) a pomer využitého (used) a nevyužitého (unused) miesta. Označenie Windows XP sme vytvorili pri formátovaní disku. Ak ste označenia nevytvorili, budete musieť partície identifikovať na základe veľkosti. Malý šedý obdĺžnik napravo reprezentuje neparticiované miesto, ktoré OS nemôže využiť až kým nebude správne rozdelené a naformátované.
- Partícia 2 – toto je stredná už existujúca partícia /dev/sda2. Pri pohľade na tabuľku v bode 5 môžete vidieť vlastnosti tejto časti s označením Windows Vista. Je podstatné vedieť, že táto partícia nasleduje za /dev/sda1. Prečo je to dôležité vám bude zrejmé na konci tejto sekcie článku.
- Partícia 3 – Posledná partícia /dev/sda3 predstavuje záložný sektor na harddisku.
- Informácie o partíciách – tu môžete vidieť detaily o partíciách. Pozrite sa na ne pozorne, aby ste partície správne identifikovali.

Pozrime sa bližšie na možné scenáre, ku ktorým môže dojsť na základe konfigurácie vyššie. Ak máte iba jednu partíciu na harddisku, úloha je ľahká. Len odtrhnete kus z konca vašej hlavnej partície naformátujete ho so súborovým systémom. Jednoduché a len málo riskantné. Ale ak máte viac partícií, s dvomi alebo viacerými operačnými systémami (ako v scenári vyššie), odporúčania nižšie sú pre vás.
Chcete zmeniť veľkosť prvého oddielu /dev/sda1? – (Označenie: Windows XP)
Pri riešení bootovacích partícií musíte vždy dať pozor na ochranu predných sektorov. V scenári vyššie sú /dev/sda1 a /dev/sda2 partície operačných systémov Windows XP a Vista. Tretia partícia /dev/sda3 je prevažne na swapovanie pre oba operačné systémy. Ak budete chcieť pridať miesto k prvej partícii, bude musieť byť zo šedého obdĺžniku – bloku, ktorý je vyznačený vpravo a v tomto prípade má len 5 MB, alebo zo začiatku oddielu /dev/sda2 s Windows Vista. Sektor nemôže byť zo spoločného /dev/sda3, pretože nenadväzuje.
Chcete zmeniť veľkosť druhého oddielu /dev/sda2? – (Označenie: Windows Vista)
Sektory zo začiatku tejto partície môžu byť pridané k /dev/sda1 a sektory z konca k /dev/sda3. Priestor môže byť taktiež využitý na vytvorenie novej partície. Ak chcete pridať miesto k tejto partícii, budete musieť najprv uvoľniť sektory zo zvyšných dvoch partícií.
Chcete zmeniť veľkosť tretieho oddielu /dev/sda3? – (Označenie: OS Shared)
Ak odoberiete sektory z tejto partície, môžete ich pridať buď k /dev/sda2 (Windows Vista) alebo naformátovať ako samostatnú partíciu. Ak chcete rozšíriť túto partíciu, môžete tak učiniť len od /dev/sda2 (Windows Vista).
6. Zmeňte veľkosť partície


V tomto bode budeme predpokladať, že ste si naštudovali krok 4 a rozumiete obmedzeniam pri práci s aktívnym diskom a viete, odkiaľ vezmete miesto a čo s ním spravíte. Na zmenu veľkosti len dvojkliknite na vybranú partíciu a pohrajte sa s možnosťami.
Free Space Preceding – vezme sektory zo začiatku partície, ktoré môžu byť pridané k partícii naľavo alebo naformátované ako samostatný oddiel.
New Size – miesto zostávajúce na partícii po tom, čo sú ostatné polia zmenené. Môžete vložiť číslo, ak presne viete, koľko miesta chcete, aby zostalo.
Free Space Following – vezme sektory z konca partície, ktoré môžu byť pridané k partícii napravo alebo naformátované ako samostatný oddiel.
Create As –toto vidíte len ak vytvárate novú partíciu využívajúc nealokované miesto. Zvoľte Primary Partition ak chcete mať menej ako štyri partície na disku alebo ak na ňu plánujete nainštalovať operačný systém.
Filesystem – ak používate Windows, pravdepodobne je vhodné zvoliť NTFS. Ak je disk určený pre Linux, zvoľte EX2 alebo EX3. Ak si zvolíte nesprávne, nepanikárte – neskôr môžete formátovať s iným súborovým systémom.
Predpokladajme, že chcete vymazať tretiu partíciu /dev/sda3 (zdieľanú) a pridať sektory k /dev/sda2 (Windows Vista). Zvýraznite partíciu a kliknite na delete ikonu hore. Screenshoty nižšie zobrazujú tento výber.

/dev/sda3 (zdieľaný) je teraz zobrazený ako šedé nealokované miesto, ktoré sa dá pridať k /dev/sda2 alebo oddeliť ako samostatná dodatočná partícia. Dvojkliknite na /dev/sda2 a môžte zvýšiť kapacitu využitým nealokovaného miesta.

Veľkosť /dev/sda2 (Windows Vista) sa zvýšila zo 68.35 GB na 109.74 GB.
Ak ste spokojný, kliknite na apply (v krúžku) a ustúpte kým GParted presunie vaše dáta do bezpečia a zmení veľkosti partícií podľa vašich predstáv. Nič sa nestane kým nekliknete na apply. Ak zrušíte nastavenia použitím X vpravo hore, zmeny zmiznú a budete tam, kde ste začali. Posledná vec – nezabudnite zaplatiť inkaso a ak je to možné, použite UPS (neprerušiteľný zdroj energie). Výpadok prúdu počas týchto procesov môže spôsobiť množstvo vyriešiteľných problémov, ale aj takých, ktoré bez nového začiatku a reinštalácie systému nevyriešite. Dúfame, že ste poslúchli našu radu o zálohovaní dát.
7. Opravte partície s OS, ktoré nebootujú (dúfajme, že nepovinné)

Je veľmi časté, že Windows po štarte po zmene veľkosti príslušnej partície nahlási chybu. Poväčšine rozbehne kontrolu a nahlási, že je všetko v poriadku. Ale čo keď sa nenaštartuje vôbec? Toto sa stáva najčastejšie vtedy, keď vymažete sektory spredu vašej bootovatelnej partície. Časté chyby sa spájajú s boot.ini. Najrýchlejší a najľahší spôsob na riešenie tohto problému je hodiť do mechaniky vaše Windows CD a zvoliť repair (opraviť) možnosť. Počas testovania sme nenarazili na problém s bootovaním, ktorý by tento spôsob nevyriešil.